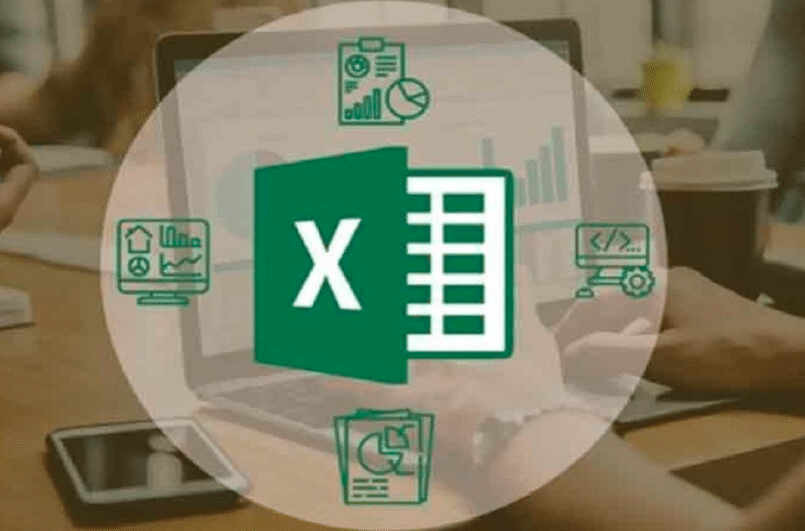يقدم لكم موقع إقرأ كيفية استخدام excel ، و تعريف برنامج Excel ، و شرح برنامج Excel للمبتدئين بالجوال ، و اذكر خطوات فتح برنامج Excel ، و استخدامات برنامج Excel ، و إدخال البيانات إلى الجدول ، برنامج إكسل يقع ضمن حزمة مايكروسوفت أوفس وهو من البرامج القوية المميزة في التعامل مع الجداول البيانية؛ يمكنك من خلاله إنشاء وتنسيق الجداول البيانية والمصنفات وبناء طرز لتحليل البيانات وكتابة الصيغ الحسابية وإجراء العمليات الحسابية وتقديم رسوم بيانية احترافية ، و للتعرف على كيفية استخدام excel ، تابعوا معنا المقال.
كيفية استخدام excel
من خلال excel يمكنك أن تعمل على إعداد قوائم التدفقات النقدية وقوائم الدخل والميزانيات والتقويمات وقوائم الربح والخسارة بسهولة، بشرط أن تعرف الطريقة الصحيحة لإنشائهم لهذا تعرفوا فيما يلي كيفية استخدام excel:
- أولاً ، دعونا نفتح Excel ونلقي نظرة على واجهة البرنامج ، افتح Excel وسيتم إنشاء مصنف جديد تلقائيًا. المصنف هو كائن المستوى الأعلى في Excel. يحتوي على أوراق عمل تحتفظ بكافة البيانات الفعلية التي ستعمل بها.
- يبدأ المصنف بثلاث أوراق عمل ، ولكن يمكنك إضافة أوراق العمل أو حذفها في أي وقت طالما أن هناك ورقة عمل واحدة على الأقل في مصنف معين.
- الآن وفقًا لإصدار Excel الذي تستخدمه ، قد تبدو الشاشة التالية مختلفة تمامًا. لقد غيرت Microsoft الواجهة بشكل كبير من Office 2003 إلى 2007 إلى 2010 وأخيرًا في عام 2013.
- لسوء الحظ ، يتعين علي اختيار إصدار لكتابة هذا البرنامج التعليمي ، وأنا أختار حاليًا Excel 2010 لأنه من الصحيح في الفترة بين 2007 و 2013 وكل الثلاثة تستخدم الإصدارات واجهة الشريط الجديد. يجعل Office 2013 المظهر أكثر نظافة ، لكن التنسيق العام لا يزال كما هو.
- عبر الجزء العلوي ، يكون لديك شريط Excel مع علامات تبويب متعددة وأيضا مجموعة من الرموز الصغيرة في الجزء العلوي من شريط أدوات الوصول السريع.
- تتيح لك هذه الرموز الصغيرة إجراء وظائف Excel شائعة جدًا مثل إضافة أو حذف صفوف في ورقة العمل أو ألواح التجميد ، إلخ.
- إذا كنت تريد قم بتخصيص واجهة الشريط ، أي أضف زرًا أو خيارًا تفوتك من إصدار قديم من Excel ، يمكنك القيام بذلك بالنقر فوق ملفثم النقر فوق خيارات.
- انقر الآن على تخصيص الشريطفي أسفل اليمين وستتمكن من إضافة أو إزالة أي الخيار الذي يمكن أن تريده. بشكل افتراضي ، يعرض لك الأوامر الشائعة ، ولكن يمكنك النقر على القائمة المنسدلة لمشاهدة جميع الخيارات الممكنة لعلامات تبويب مختلفة.
- أيضًا ، هناك خيار واحد أحبه حقًا هو اختيار الأوامر غير الموجودة في الشريطمن القائمة المنسدلة وبهذه الطريقة ، يمكنك بسهولة رؤية الأوامر التي لا توجد بالفعل على الشريط ، ثم إضافة أي شيء تشعر بأنه ستحتاج إليه.
- في الجزء السفلي من الشاشة ، سترى ثلاث أوراق ، تحمل اسم الورقة 1 ، ورقة 2 ، ورقة 3. هذا هو الرقم الافتراضي الذي يبدأ به كل مصنف Excel.
- في الإصدارات القديمة من Excel ، يقع جزء المهام على الجانب الأيمن من على الرغم من ذلك ، فقد تمت إزالتها الآن وتم نقل جميع الوظائف إلى علامة التبويب “ملف”. يمكنك هنا إجراء العديد من المهام الشائعة مثل فتح مصنف وإنشاء واحدة جديدة والطباعة والمزيد.
قد يهمك :
- تدريب على excel
- تدريبات على برنامج الاكسل
- تدريب على cnc
- تدريبات على برنامج البوربوينت
- برنامج حساب الشفتات
- برنامج حساب الفائدة المتناقصة
- برنامج لعمل الجداول الحسابية
تعريف برنامج Excel
- برنامج Microsoft Excel هو احد برامج الجداول الإلكترونية والتي يمكنك أن تستعملها لإدارة البيانات وتحليلها وتخطيها والتي ظهرت في بداية الأمر كبرامج مالية ثم تطورت إلى برامج مالية ومحاسبية خاصة بأجراء الحسابات المالية كإعداد الرواتب والموازنات وغيرها ومن هذه البرامج ( Visicalus) وبرنامج ( Lotus123 ) وأخيراً برنامج (Microsoft Excel).
- وهو برنامج أخر من حزمة برامج Microsoft Office ويتوافق مع كافة البرامج الأخرى في الحزمة، وإذا أردنا تعريفه بطريقة أخرى، نقول أنه تطبيق جداول متاح لكافة المستخدمين بالدرجة الاحترافية والعادية، ويتم تطويره ونشره من قبل شركة Microsoft، لكن تتيح الشركة التعديل عليه عبر اللغة البرمجية فيجوال بيسيك Visual Basic من تطويرها أيضًا.
شرح برنامج Excel للمبتدئين بالجوال
تنزيل برنامج Excel على Android :
- قم بفتح تطبيق متجر جوجل بلاي من هاتفك الخاص، وهو تطبيق على شاشة الهاتف على شكل مثلث متعدد الألوان على خلفية بيضاء.
- ثم اضغط على شريط البحث الموجود في أعلى الشاشة.
- إذا تم فتح متجر جوجل بلاي على أي علامة تبويب غير علامة الألعاب، فاضغط أولاً على الألعاب بالقرب من أعلى الشاشة قبل النقر فوق شريط البحث.
- ثم قم بكتابة برنامج excel في شريط البحث، ثم انقر فوق Microsoft Excel في القائمة المنسدلة الناتجة.
- ثم اضغط على كلمة تثبيت الموجودة في أعلى الجهة اليمنى من الصفحة. ثم سيتم تنزيل Microsoft Excel على هاتف Android وبهذه الخطوات يمكنك تثبيت Excel على هاتفك وجهاز الكمبيوتر الخاص بك واستخدامه بكل سهولة.
اذكر خطوات فتح برنامج Excel
نستطيع أن نقوم بإنشاء جدول في برنامج الاكسيل من خلال الخطوات التالية :
- يجب أن نقوم بفتح ملف من برنامج الاكسل على الكمبيوتر ثم بعد ذلك نقوم بفتح ملف جديد ويكون ذلك من قائمة أدوات ثم بعد ذلك نقوم باختيار جدول من شريط الأدوات.
- عندما نقوم باختيار الجدول سيظهر لنا اختيارات منها عدد الصفوف وعدد الأعمدة سنختار عدد الصفوف الخاصة بالجدول نقوم بادخال الرقم المرغوب فيه ونختار عدد الأعمدة الخاصة بالليل ولا نقوم بأدخال الرقم المرغوب فيه، ثم نضغط على زر الموافقة سيتم إنشاء جدول في الصفحة المفتوحة.
- قم بإدخال المعلومات المرغوبة في هذا الجدول، وبعد الأنتهاء من إنشاء هذا الجدول وكتابة كل المعلومات، تستطيع أن تقوم بحفظها وتطبعه بكل سهولة.
- تستطيع من خلال شريط المهام أن نقوم بتخطيط الصفحة بشكل مختلف، نقوم بإدراج الكثير من الأمور، مثل الأشكال الفنية والصور، ولقطات الشاشة، ونستطيع أن نقوم بوضع الابتكارات المختلفة من خلال شريط المهام الموجود أعلى الشاشة.
استخدامات برنامج Excel
- يسهل برنامج Excel جميع الصيغ المحاسبية و المالية و الرياضية المعروفة، حيث يقوم المستخدم بإدخال البيانات و يتم تطبيق المعادلات عليها.
- يقدم رسوم بيانية وتخطيط للبيانات بالعديد من الأشكال وفق ما يفضله المستخدم و يتم تعديلها مباشرة إذا ما عدلت البيانات بعد تنفيذ الرسم البياني.
- يقدم البرنامج إمكانية إدراج الأرقام وتعديلها من ضمنها أرقام الهواتف والتواريخ والمعادلات وغيرها.
- يسمح البرنامج بإمكانية مقارنة جدولين من خلال ميزة الجدول المحوري وهي ميزة تتيح لنا إمكانية مقارنة جدولين بإزالة العناصر المتكررة وربط النتائج بالأسباب للوصول إلى نتائج أو مساعدة متخذ القرار بأخذ ما يناسبه ويناسب العمل من قرارات نسبة لما ظهر من نتائج عملية المقارنة.
- يتيح البرنامج إضافة نصوص وصور ، يقدم البرنامج إمكانية عمل منحنيات واستخراج معادلات.
إدخال البيانات إلى الجدول
توضح الخطوات الآتية كيفية إدخال البيانات إلى جدول أُنشئ عبر إكسل :
- النقر على الخلية في الجدول المُراد إضافة البيانات إليها، وتجدر الإشارة إلى أنّ اسم الخلية يُحدّد وفقاً لموقعها في الصف والعمود.
- فعلى سبيل المثال يُطلق على الخلية التي تتواجد في الصف الأول من العمود الأول الخلية (A1).
- كتابة نص أو رقم ضمن الخلية التي حُدّدت.
- الضغط على مفتاح الإدخال (Enter) لإدخال البيانات ، أو مفتاح الانتقال (Tab) في لوحة المفاتيح للانتقال إلى الخلية التالية.