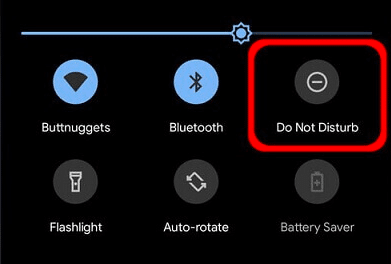إذا قمت بتنزيل مقطع فيديو من الإنترنت إلى هاتف الاندرويد الخاص بك، ولكن لا يوجد صوت في كل مرة تقوم بتشغيله. هل تتساءل عن سبب عدم وجود صوت في هاتفي الذي يعمل بنظام الاندرويد، وكيفية حل مشكلة عدم ظهور الصوت في الفيديو للاندرويد ؟
حل مشكلة عدم ظهور الصوت في الفيديو للاندرويد
قد يكون هناك عدة أسباب يمكن أن تؤدي إلى هذه المشكلة، وهذه الفقرة سيسلط الضوء على طرق حل مشكلة عدم ظهور الصوت في الفيديو للاندرويد :
- إعادة تشغيل الجهاز قد يواجه نظام التشغيل Android مشكلة تؤدي إلى عدم سماعك لصوت أي فيديو قيد التشغيل، ولتجنب هذه المشكلة، يُنصح بإعادة تشغيل الجهاز للتمكن من سماع الصوت مجدداً. قبل تجربة أي إجراء آخر.
- من المستحسن أن تقوم بهذه الخطوة حتى تتجاوز الخلل المؤقت بشكل مثالي. وبعيداً عن مشكلة الصوت، من الممكن أيضاً حل المشكلات الأخرى باتباع هذه الطريقة. قبل الخوض في عمق المشكلة، يجب تطبيق هذا الإجراء حتى تتمكن من حلها.
- إعدادات الصوت ربما قمت بخفض الصوت وضبطت الجهاز على الوضع الصامت لأي سبب من الأسباب. وبالتالي، لن يصدر صوت من الهاتف عند تشغيل مقطع الفيديو. قد يؤدي هذا إلى مشكلة وقد تعتقد أن جهازك معطّلاً وهو في الحقيقة ليس كذلك.
- شغل الصوت من الزر الجانبي للهاتف المحمول وسيتم حل مشكلتك، وسيبدأ جهازك بإصدار الصوت مجدداً. إنه أبسط إجراء يمكنك تنفيذه على الجهاز ولذلك يوصى به بشدة. ربما يكون خيار “عدم الإزعاج” مفعّلاً أيضاً، لذا عليك إيقاف تشغيله والتأكد من أن الصوت مسموع.
- اختبار أدوات الجهاز وهو أبسط اختبار يمكن إجراؤه لفحص أدوات الجهاز. ما عليك سوى الاتصال بـ *#7353 للوصول إلى القائمة السرية. للتحقق من مكبر الصوت، ما عليك سوى الضغط على زر مكبر الصوت وبالنسبة للصوت الداخلي، أي سماعة الأذن.
- عليك أن تضغط على اللحن حتى يمكن سماع الصوت من سماعات الأذن أيضاً. إذا كان الجهاز على ما يرام، فسوف تسمع الصوت من كلا مكبري الصوت الداخلي والخارجي. عليك بعد ذلك اتباع الخيارات الأخرى لإصلاح المشكلة إذا اجتاز الجهاز هذا الاختبار.
- إستعادة ضبط المصنع لجهازك وهو يعتبر حل أخير إذا كنت لا تستخدم أي برنامج تابع لجهة خارجية. يجب عليك أن تنسخ جميع بياناتك وجهات اتصالك احتياطياً وإلا ستفقدها كلها. للقيام بذلك انتقل إلى الإعدادات> النسخ الاحتياطي وإعادة الضبط> إعادة ضبط بيانات المصنع> إعادة ضبط الهاتف.
قد يهمك :
- حل مشكلة ظهور usb على الهاتف سامسونج
- كيفية استخدام usb على الهاتف
- كيفية استرجاع الصور المحذوفة من الهاتف oppo
- كيفية استرجاع الصور المحذوفة من الهاتف redmi
- كيفية استرجاع فيديو محذوف من الهاتف
- مميزات وعيوب موبايلات اوبو
- مميزات وعيوب موبايلات ريلمي
سبب اختفاء الصوت من الفيديوهات اليوتيوب بعد أن كان شغال
سبب اختفاء الصوت من الفيديوهات اليوتيوب بعد أن كان شغال :
- عادةً ما تكون مشكلة الصوت المفقود في اليوتيوب بسبب وجود مشكلات متعلقة بالصوت على نظامك، والتي يمكن أن تكون ناتجة عن برامج تشغيل صوت (Realtek HD Audio Manager) تالفة أو مفقودة أو جهاز إخراج صوت خاطئ أو ملفات نظام تالفة وما إلى ذلك.
- يمكن أن تؤدي ملفات متصفح كروم التالفة أو أي متصفح آخر تستعمله أو ملحقات متصفح أيضًا إلى مشكلة تشغيل الصوت في يوتيوب.
- لا يوجد حل ثابت واحد لإصلاح مشكلة صوت لا يعمل على يوتيوب وقد تحتاج إلى تجربة كل حل واحد تلو الآخر لإصلاح هذه المشكلة.
- إذا كان الصوت لا يعمل ولاحظت أنّ زر التحكّم بمستوى الصوت غير مفعَّل في الفيديوهات على اليوتيوب يمكنك اتّباع الخطوات التالية لمحاولة تحديد المشاكل وحلّها:
- تأكَّد من أنّ الصوت/مستوى الصوت مفعَّل في المتصفّح أو الجهاز ، تحقَّق من إعدادات الصوت على جهازك ، أعِد تشغيل المتصفح أو الجهاز.
حل مشكلة عدم ظهور الصوت في الفيديو للايفون
بعد أن تعرّفت على الأسباب المحتملة لتعذر تشغيل الصوت في فيديو iPhone، سنتحدث الآن عن الحلول الشائعة التي يمكنك تجربتها لحل هذه المشكلة. لا يتطلب الأمر أي معرفة مهنية إلى جانب إجراءات استكشاف الأخطاء وإصلاحها الموضحة أدناه.
إعادة إقلاع جهاز iPhone
- قد تتراكم البيانات والملفات وتمتلئ ذاكرة التخزين المؤقت لجهاز iPhone مع مرور الوقت، وهذا سيؤدي إلى حدوث أخطاء في الجهاز ، الطريقة الوحيدة للتخلص من هذا الخطأ هي إعادة الضبط الجزئي لهاتفك.
- اضغط مع الاستمرار على زر الطاقة لجهاز iPhone ثم حدد خيار إعادة الضبط.
- يمكنك أن تضع في اعتبارك أيضاً خيار إيقاف تشغيله لبعض الوقت. سيقضي ذلك على الطاقة الساكنة الإضافية التي قد تتداخل مع مكبرات الصوت.
تنظيف المقابس
- إن تراكم الغبار في مقبس الصوت في iPhone يخلق وهماً بوجود سماعات أذن موصولة، وبالتالي سيعرض الجهاز رمز سماعة في الأعلى.
- إذا كنت تراها، فأزل غطاء هاتفك وتحقق من تراكم الغبار في مقبس الصوت.
- يمكنك استخدام قطعة قماش ناعمة وخالية من الوبر لمسحه، وبعد ذلك، استخدم الأدوات الموجودة في مجموعة iPhone للوصول إلى الأجزاء الداخلية للمقبس من أجل تنظيفها.
- في حال لم يكن لديك عدة تنظيف خاصة بالجهاز، يمكنك الاستعانة بسماعة أذن صغيرة لإزالة الغبار المتراكم.
إيقاف تشغيل خاصية عدم الإزعاج
- إذا كان فشل تشغيل الصوت على iPhone ناتج عن خاصية عدم الإزعاج، فإن إيقاف تشغيلها من الإعدادات سيؤدي إلى إصلاح المشكلة على الفور. إليك كيفية القيام بذلك:
- الخطوة 1 : افتح شاشة iPhone وانتقل إلى “الإعدادات” للوصول إلى خيار “عدم الإزعاج”.
- الخطوة 2 : يوجد زر في أعلى شاشة إعدادات خيار عدم الإزعاج يوضح ما إذا كانت الخاصية مفعّلة أم لا، فإذا كانت كذلك، انقر على زر إيقاف تشغيلها.
إعادة ضبط مستويات الصوت
- إذا كان صوت فيديو iPhone لا يعمل بسبب وضع الصوت في هاتفك، فإن تبديله من الوضع الصامت إلى العام وضبط الصوت يمكن أن يحل المشكلة. إليك كيفية القيام بذلك:
- الخطوة 1 : التبديل إلى وضع الرنين يساعدك المفتاح الموجود على جانب هاتف iPhone على التبديل بين الوضع الصامت والعام. ستجد عادةً علامة برتقالية عندما يكون الهاتف في الوضع الصامت، لذا قم بتبديل وضع المفتاح إذا كنت تستطيع رؤيتها.
- الخطوة 2 : ضبط مستوى الصوت من أجل iPhone 7 أو إصدار أحدث، انتقل إلى إعدادات المسار > Sounds and Haptics.
- سيتغير المسار إلى الإعدادات > الأصوات لإصدار سابق من iPhone ستجد العديد من خيارات الصوت ومؤشر مستوى الصوت، اضبط شريط التمرير لنغمات الرنين والتنبيهات.
حل مشكلة عدم ظهور الصوت في الفيديو فيس بوك
لتغيير إعدادات الفيديو الخاصة بالصوت التلقائي، قم بتسجيل الدخول إلى تطبيق فيسبوك لنظام التشغيل iOS أو Android ، لتشغيل أو إيقاف تشغيل الصوت التلقائي لمقاطع فيديو الموجز :
Android :
- اضغَط على في الزاوية العلوية اليسرى من فيسبوك.
- اضغط على الإعدادات والخصوصية، ثم اضغط على الإعدادات.
- مرِّر لأسفل إلى التفضيلات، ثم اضغط على الوسائط.
- أسفل التشغيل التلقائي، اضغط على أو بجوار بدء مقاطع الفيديو مع تشغيل الصوت لتشغيل أو إيقاف تشغيل الصوت التلقائي.
iPhone :
- اضغَط على في الزاوية السفلية اليسرى من فيسبوك.
- مرِّر لأسفل، واضغط على الإعدادات والخصوصية، ثم اضغط على الإعدادات.
- مرِّر لأسفل إلى التفضيلات، ثم اضغط على الوسائط.
- أسفل التشغيل التلقائي، اضغط على أو بجوار بدء مقاطع الفيديو مع تشغيل الصوت لتشغيل أو إيقاف تشغيل الصوت التلقائي.
مشكلة تسجيل الفيديو بدون صوت
إذا لم تكن قادرًا بعد على تسجيل الشاشة بالصوت، يمكنك استخدام مصحح مشاكل تسجيل الصوت المخصص المقدم من مايكروسوفت ، يمكن لهذا المصحح التعرف تلقائيًا على المشكلات الصوتية وإصلاحها التي تمنع تسجيل الشاشة مع الصوت ، اتبع هذه الخطوات لتشغيل أداة تحليل مشكلات الصوت :
- اضغط “ويندوز + I” لفتح الإعدادات واختر “التحديث والأمان.”
- اختر “استكشاف الأخطاء وإصلاحها” في الجزء الأيسر، ثم انقر فوق “مستكشفة الإصلاحيات الإضافية”.
- حدد “تسجيل الصوت” وانقر فوق “تشغيل مستكشف الأخطاء وإصلاحها.”